 Mungkin Mas Bro sekalian pandang sebelah mata dengan fitur yang satu ini, soalnya dalam komunitas hampir tidak pernah disinggung tool yang satu ini padahal menurutku ini adalah fitur/menu yang ajaib karena sangat cepat dalam proses menggambar. Dalam Tutorial kali ini mari kita simak bersama-sama bagaimana cara kerja dari Fitur Distortion Tool yang merupakan sub menu dari Toolbox ini. Karena menurutku keliru kalau kita mengesampingkan fitur ini.
Mungkin Mas Bro sekalian pandang sebelah mata dengan fitur yang satu ini, soalnya dalam komunitas hampir tidak pernah disinggung tool yang satu ini padahal menurutku ini adalah fitur/menu yang ajaib karena sangat cepat dalam proses menggambar. Dalam Tutorial kali ini mari kita simak bersama-sama bagaimana cara kerja dari Fitur Distortion Tool yang merupakan sub menu dari Toolbox ini. Karena menurutku keliru kalau kita mengesampingkan fitur ini.Terlalu panjang basa-basinya ya..!!. Ok-lah kita mulai, ... coba sampeyan klik flyout arrow (panah kecil) yang ada di sebelah kanan Blend tool ... nah yang aku beri kotak kuning itu namanya Distortion tool.
Sekarang iseng-iseng coba sampeyan buat lingkaran trus Ctrl+Q trus copy node yang empat itu kira-kira jadi 24 dan beri warna merah pada isi object, outline di hapus, kemudian klik Distortion tool pada Toolbox kemudian pointer mouse arahkan ke object lingkaran trus tarik sedikit hasilnya akan seperti gambar yang pertama karena secara default menu ini mengarah pada Push and pull distortion, kemudian pada Property Bar pilih Zipper distortion, slider pada gambar yang pertama geser sedikit maka akan tampak seperti gambar yang kedua, begitu juga pada pilihan Twister distortion hasilnya akan seperti gambar yang ketiga ....
Nah sekaran kita akan buat gambar bunga seperti tampilan di atas;
1. Buat Lingkaran dengan Ellipse tool (F7), kemudian tekan Ctrl+Q di keyboard dengan maksud untuk mengkonversi dalam bentuk kurva.
2. Klik Shape tool dengan tekan Ctrl+Shift di keyboerd pilih salah satu dari empat node yang ada pada object lingkaran dan secara otomatis keempat node tersebut terpilih (aktif)
3. tekan + 2 kali di Numpad untuk menggandakan node, sehingga node akan berjumlah 16
4. Beri warna kuning pada fill (isi object) dengan klik pada Color Palette dan hapus outline dengan klik kanan tanda silang (X) di Color Palette, kemudian klik Distortion Tool pada Toolbox
Pada Property Bar secara default Push and pull distortion terpilih, kemudian ketikkan angka -75 pada Push and pull Amplitude hasilnya seperti gambar dibawah ini.
5. Tekan + di numpad object kemudian drag ke dalam untuk mengecilkan object hasil duplikasi dan beri warna merah
6. Pilih Blend tool, arahkan pada object warna merah ke warna kuning
Ketikkan angka 20 pada Blend Object, hasilnya seperti gambar dibawah ini.
Membuat Object Daun
1. Buat object Elip
2. Tekan Ctrl+Q, selanjutnya pada Toolbox klik Shape tool, pilih node yang paling atas dan pada Property Bar klik Cusp node
3. Atur object elip menyerupai tetesan air
4. Kemudian pada fill (isi object) beri warna hijau dan hilangkan outline-nya
5. Pada Toolbox pilih distortion tool
Pada property Bar pilih Zipper Distortion, ketikkan angka 30 pada Zipper Distortion Amplitude dan 50 pada Zipper Distortion Frequency, aktifkan juga Random Distortion, maka hasilnya akan seperti gambar dibawah ini.
Membuat Object Tangkai
Buat tangkai bunga dengan klik Freehand tool pada Toolbox dan beli warna hijau agak tua, buat seperti gambar pertama dan tekan + 2 kali di Numpad atur seperti gambar ke dua, kemudianpilih satu persatu dengan tekan Ctrl+Shift+Q pada ketiga object, atur dengan Contour, maka akan menghasilkan seperti gambar yang ke tiga.
Copy dan Atur object sedemikian rupa sehingga menghasilkan gambar seperti dibawah ini.
Selesai....
Pengelola Blog
 Zainoel Arifin Isa'i
: Penulis Blog. Ketika aku tidak nongkrong di warung kopi atau menyusuri hutan atau juga mendaki gunung, aku sibuk menjadi tukang desain lepas yang bermarkas di sudut kamar belakang rumah di daerah pelosok desa terpencil lereng Gunung Arjuno.
Zainoel Arifin Isa'i
: Penulis Blog. Ketika aku tidak nongkrong di warung kopi atau menyusuri hutan atau juga mendaki gunung, aku sibuk menjadi tukang desain lepas yang bermarkas di sudut kamar belakang rumah di daerah pelosok desa terpencil lereng Gunung Arjuno.
 Machfudz Arif
: Teknisi Blog. Pekerjaan sebagai Web and Mobile App Developer yang bermarkas di Lembah Tlogo Krabyaan di sebuah dusun yang dikelilingi perbukitan nan elok dan berudara segar.
Machfudz Arif
: Teknisi Blog. Pekerjaan sebagai Web and Mobile App Developer yang bermarkas di Lembah Tlogo Krabyaan di sebuah dusun yang dikelilingi perbukitan nan elok dan berudara segar.













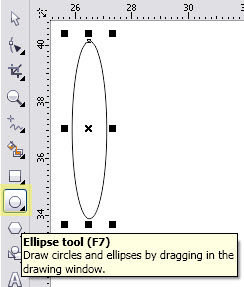







thank you mas brrouuww atas sharing nya.manfaat banget.sip
ReplyDeletemas kalo num pad + ny gk bisa pake apa btw pake corel x7
ReplyDelete