Saat bekerja dengan object, Mas Bro sekalian dapat memotong, membelah atau menghapus bagian tertentu dari object Vector atau object Bitmap menjadi beberapa bagian, prosedur atau trick yang Mas Bro lakukan untuk memotong object ada bermacam-macam diantaranya adalah:
A. Flyout Crop tool, yang meliputi;
1. Crop tool;
Blok object yang akan di Croping
Blok object yang akan di Croping
Doubel klik pada object, hasilnya seperti dibawah ini.
2. Knife tool;
Arahkan cursor mouse pada salah satu outline dan klik tahan (drag)
Drag ke bagian outline yang lain
Object akan terpotong, coba geser salah satu object yang terpotong dengan Pick tool
Hasilnya seperti gambar dibawah ini
3. Eraser tool (X)
Klik tahan Eraser tool
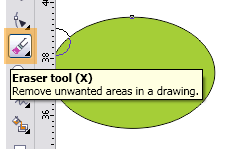
Drag sesuai dengan kemauan Mas Bro sekalaian dan akan menghasilkan potongan acak
Kalau Wak Bro sekaian ingin hasil potongan lurus, caranya Klik lepas cursor dan drag pada sisi object yang lain dan klik, hasilnya seperti gambar dibawah ini;
4. Virtual Segment Delete tool
Arahkan corsos pada ujung yang akan di hapus.
Arahkan corsos pada ujung yang akan di hapus.
Dan klik maka outline akan terhapus pada batas perpotongan
Dengan cara lain, blok pada outline yang akan di hapus
Begitu cursor dilepas otomatis outline akan terhapus/terpotong
1. Trim
Caranya buat object untuk memotong dan dengan syarat object yang terseleksi pertama adalah object yang berfungsi sebagai pemotong, kemudian Shift+klik object yang dipotong
Hasilnya seperti gambar dibawah, yaitu object pemotong tidak otomatis hilang.
2. Intersect
Menghasilkan object perpotongan, seperti gambar dibawah ini
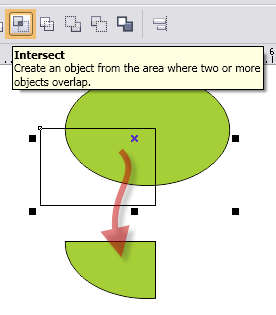
3. Simplify
Hampir sama dengan menu Trim
4. From minus back
Hasilnya seperti gambar dibawah ini, salah satu object pemotong otomatis hilang
5. Back minus front
Hasilnya seperti gambar dibawah ini, salah satu object pemotong otomatis hilang
Silahkan dicoba, menu ini adalah menu penting yang sering dipakai dalan kita menggambar desain, (kalau aku yang sering digunakan adalah menu Trim dan Intersect)






















topol
ReplyDeletetop pol gan thanks
mas, sebagian tutorialnya tk copy di BLACK COREL.... sama tujuane.... menyebarkan ilmu tentang COREL...... hehehhe... nuwusss
ReplyDelete:D lama ga pake corel, terakhir pake yang 12.
ReplyDeletekarena postingan ini, jadi inget lagi deh caranya nge-trim, dll.
:thumbsup:
mantap cakkkkkkkkk..........
ReplyDeletegilakkkkk !!! sangarrrrr betttt bray !!!
ReplyDeleteterimakasi atas informasinya kang.
ReplyDeleteThx
ReplyDeleteTrima kasih boss,,,mohon dibantu tutorial desain object ya boss
ReplyDeletethank mbah tutorialnya cara crop gambar
ReplyDeleteterimakasih mbah yg aku sering gunain shaping tool, tulisan mbah djojo ada yg typo = "Silahkan dicoba, menu ini adalah menu penting yang sering dipakai dalan kita menggambar desain, (kalau aku yang sering digunakan adalah menu Trim dan Intersect)"
ReplyDeletemantappp
ReplyDeletehttp://gurucorel.blogspot.co.id/2016/08/hanya-17-menit-membuat-banner-brosur.html
joosss keren abis
ReplyDeleteTks bos....akhirnya belajar jadi makin mudah
ReplyDeletegambar yang saya potong waktu diprint preview kog tidak terpotong ya? corel draw x7
ReplyDeletekalau di saya, di print preview sih kepotong, tapi pas di print out yang tercetak tetap gambar yang utuh
DeleteSetelah di croping di Convert To Bitmap
DeleteAwak masih pemula,, hihi
ReplyDeleteTerima Kasih ilmunya, semoga bermanfaat untuk semua
ReplyDeletekenapa ya kalau foto di crop di corel x7 tapi ketika di print preview fotonya kembali lagi seperti semula ada yang tau?
ReplyDeleteSetelah di croping di Convert To Bitmap
Delete